My need was to have a up to date backup of my projects and have them available at any time and from any place. That ‘s why I tried using xampp on a cloud. Initially I used Live Mesh which I found great, but given that Microsoft is replacing it with the service Skydrive, I had to find an alternative. I tried skydrive but I have abandoned it because it not have a advanced selection of folders (now have also implemented this feature, so it would be to try). I installed Google Drive, but then I had to leave it because it was using too many resources. Very often i saw 55% cpu with 500mb of memory allocated, and the PC turned out to be very slow, so I left Google Drive and installed Dropbox. With this service things have improved considerably and now I use it with satisfaction.
The steps to get xampp on Dropbox in Windows are these:
- Install Dropbox on your computer
- Install xampp in a directory in a primary level (ex. c:\xampp). Be careful not to install xampp with the installer but copy the files from the zipped archive.
- Run the setup-xampp.bat
- Copy the directory “htdocs” from path “c:\xampp\htdocs” to the Dropbox directory “C:\Users\YOUR NAME\Dropbox\htdocs”. (Replace “YOUR NAME” with your user name!)
- Create the directory “mysql” in Dropbox.
- Copy the directory “data” from path “C:\xampp\mysql\data” to the Dropbox directory “C:\Users\YOUR NAME\Dropbox\mysql\data”
- Now edit the configuration file : “C:\xampp\apache\conf\httpd.conf”
- Find the code:
DocumentRoot "C:/xampp/htdocs" <Directory "C:/xampp/htdocs">
- replace with:
DocumentRoot "C:/Users/YOUR NAME/Dropbox/htdocs" <Directory "C:/Users/YOUR NAME/Dropbox/htdocs">
- Now edit the configuration file: “C:\xampp\apache\conf\extra\httpd-ssl.conf”
- Find the code:
<VirtualHost _default_:443> # General setup for the virtual host DocumentRoot "C:/xampp/htdocs"
- Replace with:
<VirtualHost _default_:443> # General setup for the virtual host DocumentRoot "C:/Users/YOUR NAME/Dropbox/htdocs"
- Now edit the configuration file: “C:\xampp\apache\conf\extra\httpd-xampp.conf”
- Find the code:
<Directory "C:/xampp/htdocs/xampp">
- Replace with:
<Directory "C:/Users/YOUR NAME/Dropbox/htdocs/xampp">
- Now edit the configuration file: “C:\xampp\mysql\bin\my.ini”
- Find the code:
datadir = "C:/xampp/mysql/data" and innodb_data_home_dir = "C:/xampp/mysql/data" innodb_log_group_home_dir = "C:/xampp/mysql/data" #innodb_log_arch_dir = "C:/xampp/mysql/data"
- Replace with:
datadir = "C:/Users/YOUR NAME/Dropbox/mysql/data" and innodb_data_home_dir = "C:/Users/YOUR NAME/Dropbox/mysql/data" innodb_log_group_home_dir = "C:/Users/YOUR NAME/Dropbox/mysql/data" #innodb_log_arch_dir = "C:/Users/YOUR NAME/Dropbox/mysql/data"
Now everything is ready to work.
If you already have an installation of xampp on pc performed by an installer, may not be sufficient to move the xampp directory and run the setup from the new dir, because there are the registry keys that do not update, so you have to proceed as follows:
- First step: Backup your xampp directory! precaution…
- Export all of your mysql database, taking care not to also export the system databases, or when you import the new installation will give you error. The databases do NOT export are:
- copy all the projects of your htdocs directory on a temporary
- Uninstall xampp and reboot the PC.
- now begin to install xampp as initially described, and then copy your htdocs in the new installation.
- Go into phpmyadmin and then import the previously exported database.
Some tips:
- Be sure to install the same version of xampp on each pc.
- Be sure to install xampp from the zip file and not by the installer.
- Be sure to close apache and mysql process before switch to another computer.
- When you start the computer, before you start working on xampp, waiting for Dropbox has finished sync files.
- After each change to your project, and after closing xampp, waiting for Dropbox has finished sync files before switch to another computer.
- I have tested this guide to Win7 and Win8.1 and everything is working fine. If you have some problem, ask through comments, but first check and double check all the steps listed above.
And good job.

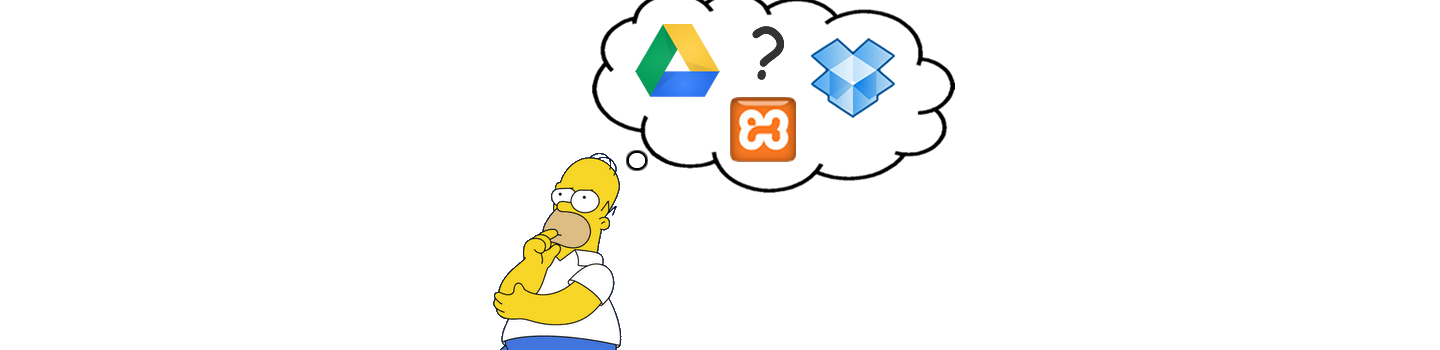

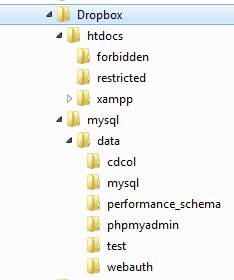
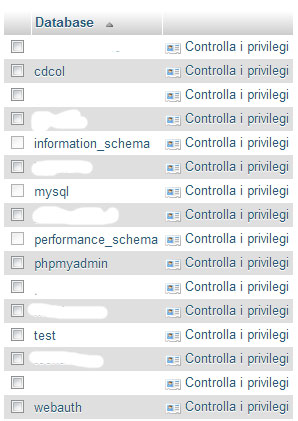

Hey,
What do you mean by “install it from the zip archive”, where do you find it ?
Thank’s a lot
here 5.6.15 windows version:
https://sourceforge.net/projects/xampp/files/XAMPP%20Windows/5.6.15/xampp-win32-5.6.15-2-VC11.zip/download
Hello,
So I’m running into a issue with getting this to work on my Windows 10 machine. I can get the appache working and running fine and can even go to localhost and it shows up, but getting mysql to run is driving me nuts trying to figure out if something is just miss typed or what. Reading over and over the instructions everything looks right.
9:33:23 PM [mysql] Attempting to start MySQL app…
9:33:24 PM [mysql] Status change detected: running
9:33:24 PM [mysql] Status change detected: stopped
9:33:24 PM [mysql] Error: MySQL shutdown unexpectedly.
9:33:24 PM [mysql] This may be due to a blocked port, missing dependencies,
9:33:24 PM [mysql] improper privileges, a crash, or a shutdown by another method.
9:33:24 PM [mysql] Press the Logs button to view error logs and check
9:33:24 PM [mysql] the Windows Event Viewer for more clues
9:33:24 PM [mysql] If you need more help, copy and post this
9:33:24 PM [mysql] entire log window on the forums
Any ideas what it could be? I have read over what you said a few times and its still giving me this error.